Crafting Custom Maps with Google Maps: A Comprehensive Guide
Related Articles: Crafting Custom Maps with Google Maps: A Comprehensive Guide
Introduction
With enthusiasm, let’s navigate through the intriguing topic related to Crafting Custom Maps with Google Maps: A Comprehensive Guide. Let’s weave interesting information and offer fresh perspectives to the readers.
Table of Content
Crafting Custom Maps with Google Maps: A Comprehensive Guide
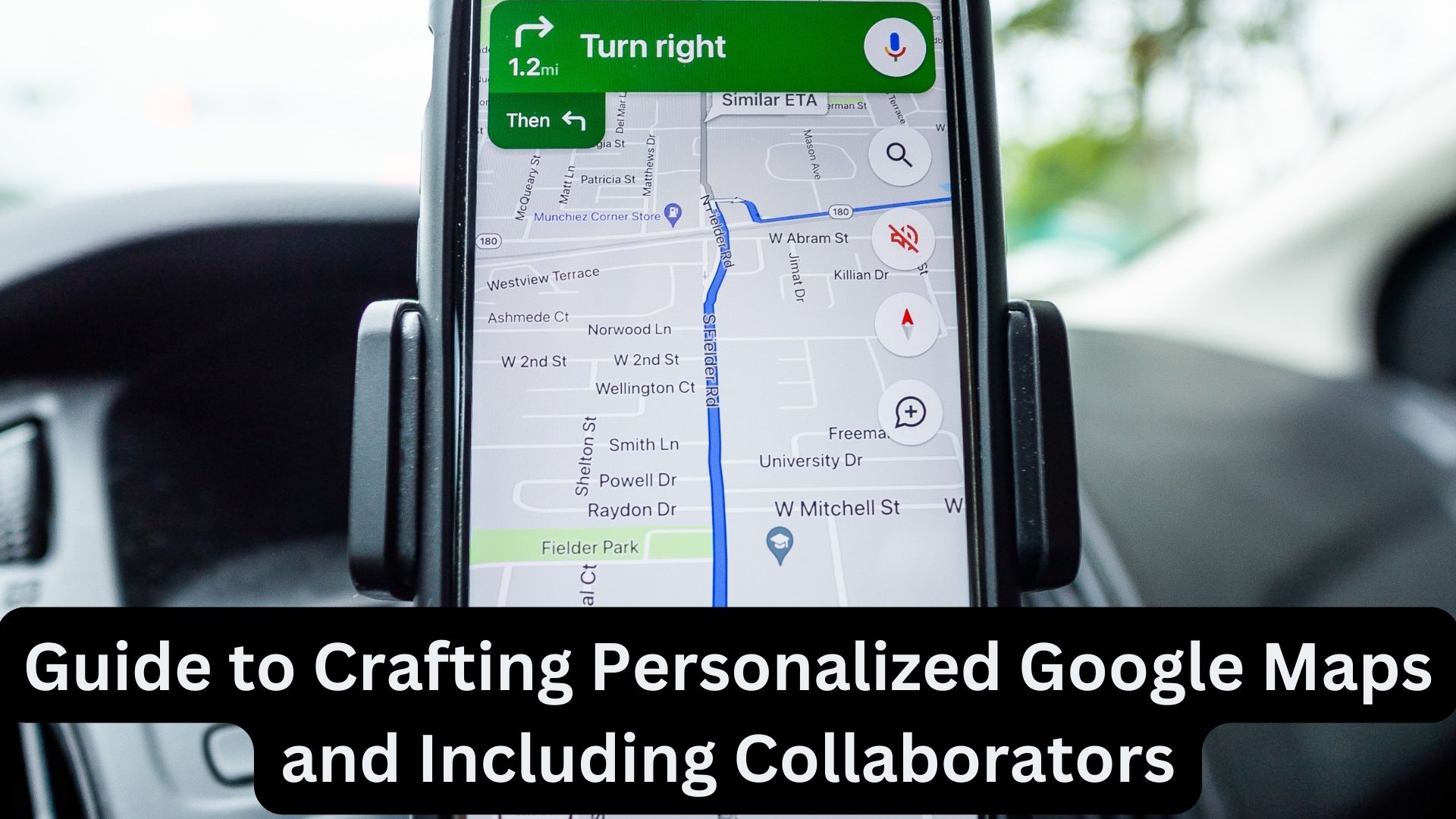
Google Maps has become an indispensable tool for navigation, exploration, and information gathering. Beyond its default functionalities, Google Maps empowers users to create personalized maps, tailoring them to specific needs and purposes. This ability to craft custom maps opens a world of possibilities for individuals, businesses, and organizations, enabling them to present information, share insights, and engage with audiences in unique ways.
Understanding the Power of Custom Maps
Custom maps transcend the limitations of standard maps by offering a platform to:
- Highlight Specific Information: Instead of relying on pre-defined markers, custom maps allow users to pinpoint locations, add labels, and incorporate diverse data points, such as images, descriptions, and links. This fosters a more focused and informative experience.
- Showcase Unique Perspectives: Whether illustrating a historical walking tour, mapping a business’s service area, or visualizing a complex project, custom maps provide a canvas to convey information in a visually engaging manner.
- Promote and Engage: Businesses can leverage custom maps to promote their locations, showcase services, and provide interactive experiences for customers. This fosters a sense of community and encourages exploration.
- Collaborate and Share: Custom maps facilitate collaboration, allowing users to share their creations with colleagues, clients, or the public. This fosters communication, promotes knowledge sharing, and facilitates project management.
Creating a New Map in Google Maps
The process of creating a new map in Google Maps is intuitive and accessible, requiring no specialized software or technical expertise. Here’s a step-by-step guide:
- Accessing Google My Maps: Begin by navigating to the Google My Maps website (https://www.google.com/maps/d/u/0/). Sign in to your Google account if you haven’t already.
- Creating a New Map: Click on the "Create new map" button located at the top left corner of the page.
- Naming and Describing Your Map: Provide a clear and descriptive name for your map. You can also add a brief description to provide context for viewers.
- Adding Markers: Use the "Add marker" button to place markers on the map. These markers represent specific locations or points of interest.
- Customizing Markers: Each marker can be customized with a title, description, and various visual elements. You can add images, links, and even videos to enrich the information associated with each location.
- Adding Lines and Shapes: Beyond markers, you can incorporate lines and shapes to represent routes, boundaries, or other geographical features.
- Styling Your Map: Google My Maps offers a range of styling options to enhance the visual appeal of your map. You can choose from pre-defined styles or customize color schemes, fonts, and other elements to reflect your brand or theme.
- Sharing and Embedding: Once your map is complete, you can share it with others through a public link or embed it directly into websites and social media platforms.
Advanced Features and Considerations
Beyond the core functionalities, Google My Maps offers a range of advanced features to elevate your map creation:
- Layers: Organize your map into distinct layers, allowing you to control the visibility of specific elements and focus on particular areas of interest.
- Collaboration: Collaborate with others on a map, inviting them to contribute markers, edit content, and refine the overall design.
- Importing Data: Import data from spreadsheets or other sources to populate your map with markers, lines, and other elements automatically. This streamlines the process of creating large or complex maps.
- Customizing the Map View: Choose from various map views, including satellite, terrain, and street view, to best represent your data and enhance the visual experience.
- Adding Information Windows: Create interactive information windows that appear when users click on markers or other elements on the map. This provides a platform to display detailed information, images, videos, and links.
FAQs about Creating Custom Maps with Google Maps
Q: Can I create a custom map without a Google account?
A: No, creating a custom map in Google Maps requires a Google account.
Q: Are there any limitations to the number of markers or layers I can add to a map?
A: While there are no strict limits, the performance and visual clarity of your map may be affected by excessive elements.
Q: Can I use custom maps for commercial purposes?
A: Yes, custom maps can be used for commercial purposes, but it’s essential to comply with Google’s terms of service and avoid using copyrighted material without permission.
Q: How can I protect my custom maps from unauthorized access?
A: You can control the visibility of your maps by setting them to "Private" or "Unlisted." This restricts access to specific individuals or groups.
Tips for Creating Effective Custom Maps
- Define a Clear Purpose: Determine the objective of your map before embarking on the creation process. This will guide your choices and ensure the map effectively conveys your intended message.
- Prioritize User Experience: Design your map with the user in mind. Use clear and concise labels, choose intuitive colors and fonts, and ensure the map is easy to navigate.
- Utilize Visual Hierarchy: Employ different sizes, colors, and symbols to differentiate between important elements and create a visual hierarchy that guides the user’s attention.
- Incorporate Relevant Information: Don’t just list locations; provide context, descriptions, and links to enrich the user’s understanding and engagement.
- Test and Refine: Share your map with others for feedback and iterate on the design based on their suggestions. This ensures your map is effective and user-friendly.
Conclusion
Creating custom maps with Google Maps empowers individuals, businesses, and organizations to communicate information, engage with audiences, and explore new possibilities. The intuitive interface and powerful features of Google My Maps make it accessible to users of all skill levels, enabling them to craft personalized maps that cater to specific needs and purposes. Whether showcasing a historical walking tour, mapping a business’s service area, or visualizing a complex project, custom maps provide a versatile tool for presenting information, sharing insights, and fostering a deeper understanding of the world around us.

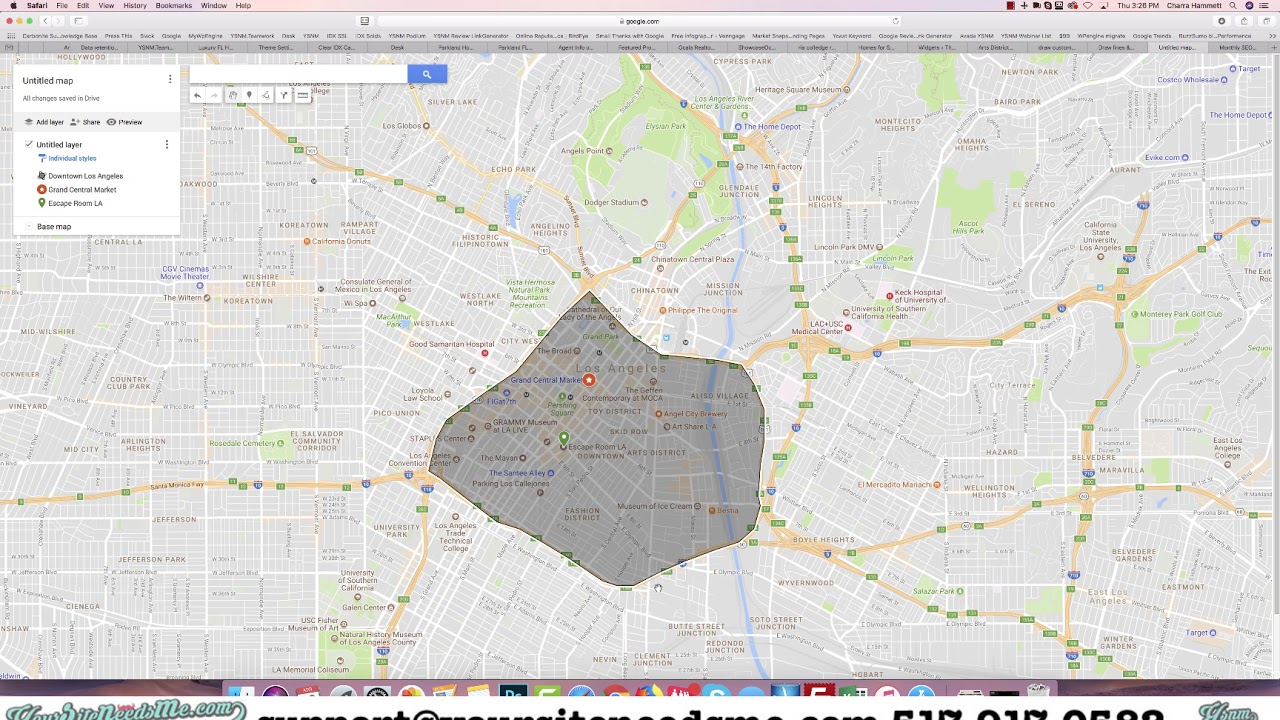



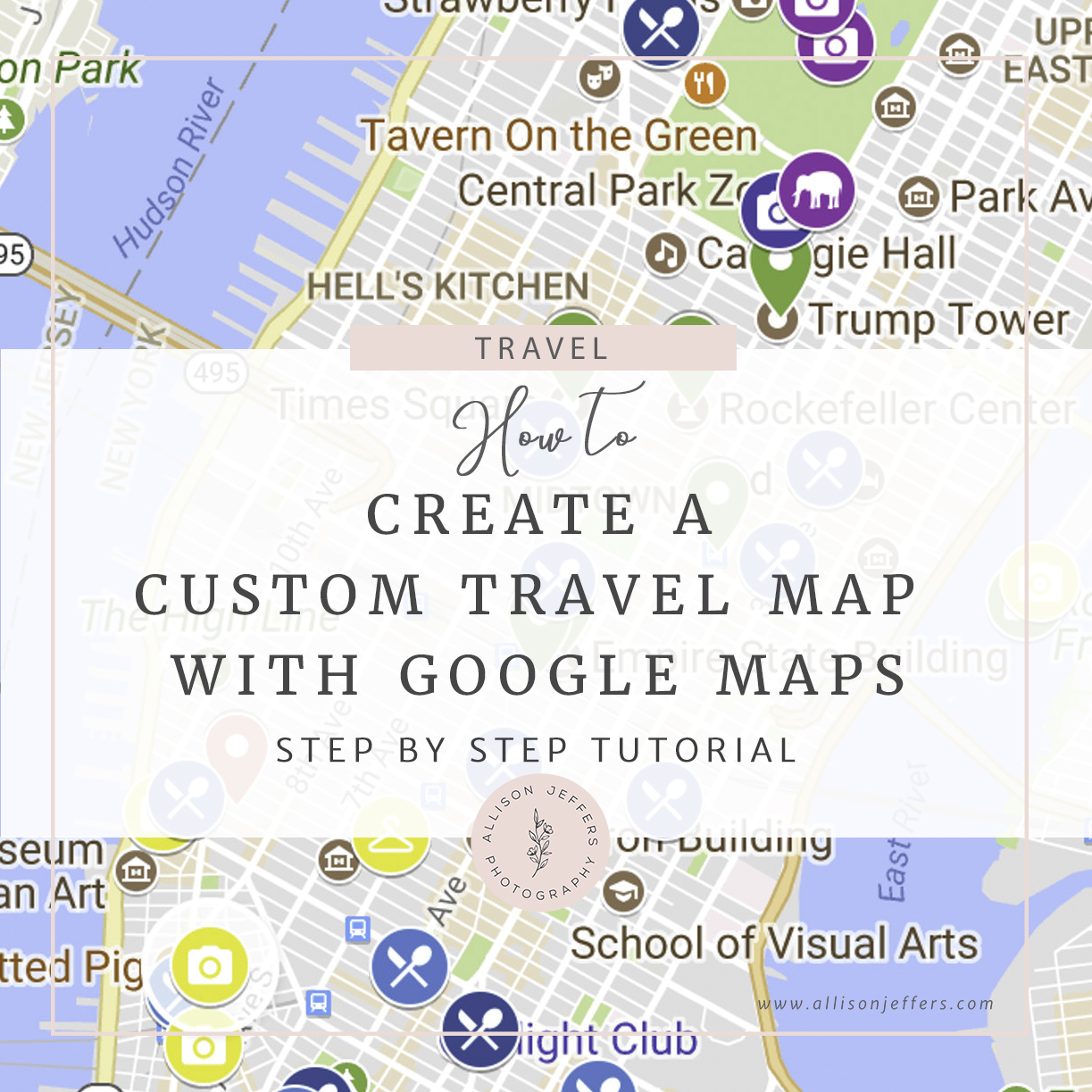


Closure
Thus, we hope this article has provided valuable insights into Crafting Custom Maps with Google Maps: A Comprehensive Guide. We hope you find this article informative and beneficial. See you in our next article!